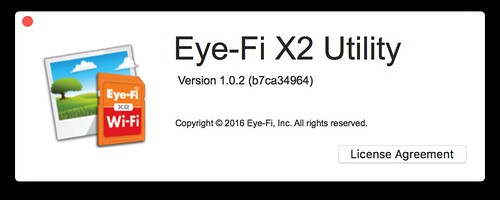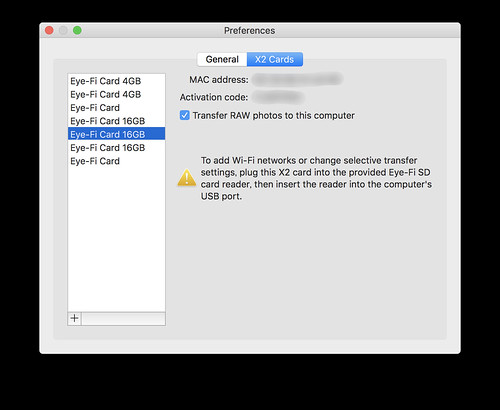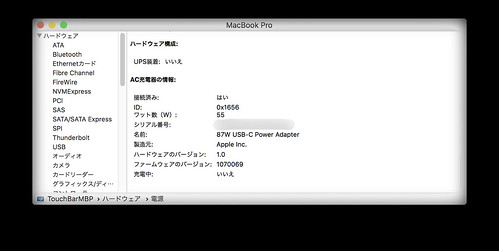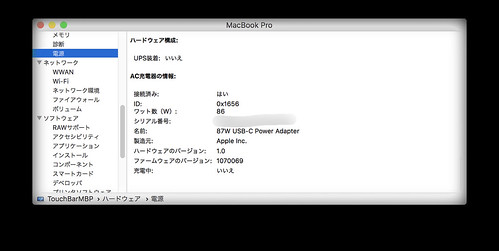2012年8月に購入した初代のRetina MacBook Pro 15” MC976J/A(Mid 2012、店頭上位モデル)からの買い替え。今回は6年弱ぶりの買い替えとなりました。
6コアになった15インチの店頭販売上位モデルです。
MacBook系はカスタマイズしなければヤマダ電機系列店の店頭で10%ちょっとの割引(ポイント還元含む)が期待できます。前回はTSUKUMOの店頭で購入しましたが、今回はヤマダ電機で購入。本体購入で付いたポイントをそのままAppleCare+の購入に割り当てました。
6年前は超円高だったので、15インチの上位モデルは定価(Apple Storeの税抜き価格)で238,800円でしたが、今は302,800円。米国での2,799ドルという価格は確か変わっていないはずで、為替レートのApple製品への影響の大きさを感じざるを得ません。
これまでがメモリ8GB/512GBストレージで、メモリが足りなくて辛かったので16GB/512GBの上位モデルを選択、となりました。CTOのメモリ32GBのオプションは気になりましたが、店頭購入の割引が効かないCTOモデルだと、カスタマイズの+44,400円よりも実質的に大きな予算の差が出るんですね。そのあたりを考慮して妥協することにしました。
色はシルバーにしました。量販店店頭の展示機はほぼスペースグレイですが、MacBookといえばやっぱりシルバーだと思ったので、在庫が両方あればシルバーを選択するつもりで買いに行って、たまたまシルバーしか在庫がなかったのでそのまま購入となりました。
いわゆる「Retina」と呼ばれる筐体のモデルからの買い替えですので、普通に考えると影響は多いはずなのですが、実を言うと職場で既にToucnBar付きのMacBook Proを使っているので、特に違和感はありません。
ホコリ対策で変更になったというキーボードについては、2016/2017年モデルと比較して若干キータッチがソフトになったように感じます。ちなみに、2016年モデルはキーの打鍵音が「パキッ」っていう音が鳴って静かな場所だと結構うるさくて、2017年モデルはそれが若干静かになっていたりするんですけど、2018年モデルについては音よりもキーを押した感触が変わっていて、シリコンのパーツが追加された、と言われるとすごく納得が行く感じの違いですね。
2016/2017モデルはキーストロークこそ浅いもののクリック感が明確にあって、叩くように(いわゆる「ッターン!」ってやつです)打ちたくなるキーボードでしたが、2018年モデルはそうではなくソフトタッチで打ちたくなるキーボードです。個人的には最新の2018年モデルのキータッチが一番好みです。
TouchBarについては、正直なくても良い(ファンクションキーで良い)とは思いますが、物理スイッチとしてのescとファンクションキーがなくなったことに対しては、
- capslockキーにescキーを割り当てる
- カタカナ変換などについていはctrl+iなどのショートカットを覚える
という風に対策と慣れで解決していたので問題ありません。このあたりは信仰心の問題に過ぎませんので、慣れましょう。
ポート類がすべてUSB-Cになることについては、少しずつケーブルを揃えて入れ替えていくしかないかなぁ、というところでしょうか。なくなったSDカードスロットについては、初代RetinaのSDカードスロットが相性問題が出て認識しないカードが出てから使わなくなっていましたので、それほど気にしていません。
CPU/GPUの性能向上については、まあ、こんなもんかな、と思ってしまうところも正直あります。
27インチ4KモニタはRetina表示で倍率が2倍以外の疑似解像度にしたくなるので、レンダリング解像度が高くなりすぎてGPUパフォーマンスがかなり劣化し、フレームレートがあまり出ません。このあたりは、6年分の性能向上でも完全には解決できていなくて、ヌルヌルには動きません。
ただ、YouTube見ながら作業、みたいなのがほぼできない状態だったのが問題なくできるようになっているので、全体のパフォーマンスがしっかり上がっているのは間違いなさそう。
以前の環境での最大の不満だったLightroom Classic CCでのRAW現像については、写真をUSB接続のSSDに入れている関係からか、ディスクに負荷をかけるような処理をすると引っかる感じは残っていますが、メモリが16GBになって常時足りない状態から開放されたため、イライラするような遅さは相当減った印象です。
全体として読み返すと、あんまり褒めていないようにも見えますが、大体「想定通り」の動作をしているので、購入には満足しています。ファーストインプレッションとしはこんなところでしょうか?
今回は環境構築をゼロからやりなおしていますので、そのあたりで気づいたことも、書くかもしれません。また、手元にはUnibody、Retina、TouchBarと三世代の15インチMacBook Proの筐体が揃っていますので、並べての比較もちょっとやってみたい気がしていますが、あまり期待しないでください。